
リモートワーク用にモニターを買おうと思うんだけど、
家に置くならデザインも重視したい!
家のMacも繋げて使いたいなぁ
こんにちは、カヲです。
デザイン・機能・価格のバランスを重視、家電業界10年以上在籍中なので、家電には少し強め女子です。女性目線の商品選びや、使い勝手、設定の方法などをお伝えしたいと思っています。
外部モニターディスプレイといえば、会社で使っているような、黒いモニターが思い浮かびますよね。
最近のモニターはだいぶスッキリしていますが、もう少しこだわりたい。
購入前にはとことんリサーチすることを常とした筆者独自の目線で、Macと並んでも美しく馴染むモニターをご紹介します。
USB-C端子かどうかは無視して検討しています。(USB-C端子のモデルは少し価格が上がるものが多かったので。別ページで書いている、Macとの接続で使うケーブル(USB-CーHDMI)を別で購入する方がトータルでコスパがいいという独自の判断です)
この記事はこんな方に向けて書いています
- 家に置くからデザイン性のあるものが欲しい、できればMacに似合うものが欲しい
- 27インチ以上の大画面で探している
- 特に4K・5Kにはこだわっていない ※4Kもランクインしていますが
- Macユーザー ※ご紹介のモニターはもちろんwindowsとも繋がります
Macと並べても美しい!おすすめ27インチモニターディスプレイ3選
【コスパも重視】
おすすめ 1位
アルミニウムスタンドで、iMacと並べてもなじんで美しい。
しかもフレームが狭い。実測6.5mm。厚みも薄い。最薄部実測6.5mm。
省スペースで、実測奥行き20.5cmあれば置ける。軽いので、女子でも設置もラクラク。
背面もブラックとホワイトの2種類があるので、インテリアに合わせて選べる。
家に置いてても、どーん!パソコン!感がない。
ブルーライト低減機能付きも嬉しい。高いフィルターを買って貼らなくてもよい。
HDMI入力も2つあるので、おうちのMacと会社PCをいちいち繋ぎかえなくてもよい。
HDMI入力切替はボタンを押すだけ。(電源から左へ2つ目のボタンをプッシュ!)
贅沢を言えば縦に画面が回転出来ればもっと嬉しい。がこの価格帯なら、今でもう充分。
こちらはスピーカーがないタイプ。
スピーカーは繋げている元のMacなどから聞けば、なくても問題ないかとも思うが、
スピーカー内蔵タイプもあって、こちらも1万円台。(背面ホワイトのみ)
筆者は27インチで探していたけど、23.8インチタイプもあります。
おすすめ 2位
MacBookと並べて美しいメタリックグレー。形もスタイリッシュ。
ゲーミングモニターだけあって、映像が美しい。映画などのエンターテイメントも楽しめる。
HDR対応で、4K。加えて、応答速度が速い。速い動きも滑らか。スピーカー内蔵。
仕事用にとどまらず、オン・オフ共にメインで活躍しそう。
目にも優しいアイケア搭載。ブルーライト軽減、フリッカーフリー、輝度自動調整が嬉しい。
周囲に合わせて自動的に画面の輝度と色温度を調整してくれ、また、輝度も利用時間に応じて徐々に調整してくれる。
こちらもHDMI入力は2つあるので便利。
充実した機能だけにお値段が少し上がるので2位にしたが、この内容でこのお値段は相当いいと思う。
おすすめ 3位
足元の美しさに一目惚れ。高さ調整もできる。
HDR対応で、4K。ゲームや映画などのエンターテイメントも楽しめる。
こちらはスピーカーなしタイプ。
ブルーライト低減モード、フリッカーセーフで目にも優しい。
こちらもHDMI入力は2つ。
Appleストア限定のディスプレイもLG製だし(このモデルではないけど)、Apple信者には魅力的。
と、3つに厳選しましたが、たくさんのいろんなモデルを検討しました。
似た価格帯のものはデザインと、機能と価格のバランスで絞りました。
なお価格は、2021年5月1日のものです。
もし少しでもモニター選びで悩んでる方のお力になれると嬉しいです。
おまけ|HDMI入力の切り替え方(HP)
結果、筆者はHPの27インチのスピーカー内蔵タイプを購入しました。
iMac27インチと並べてもいい感じで、操作性もよく、大満足です。
会社のノートPCの音量がものすごく小さくて(メールの着信音など虫の音ほどです)困っていたのですが、HPから大きく聞こえるようになったので、キッチンにいてもメール着信に気づけて助かります。




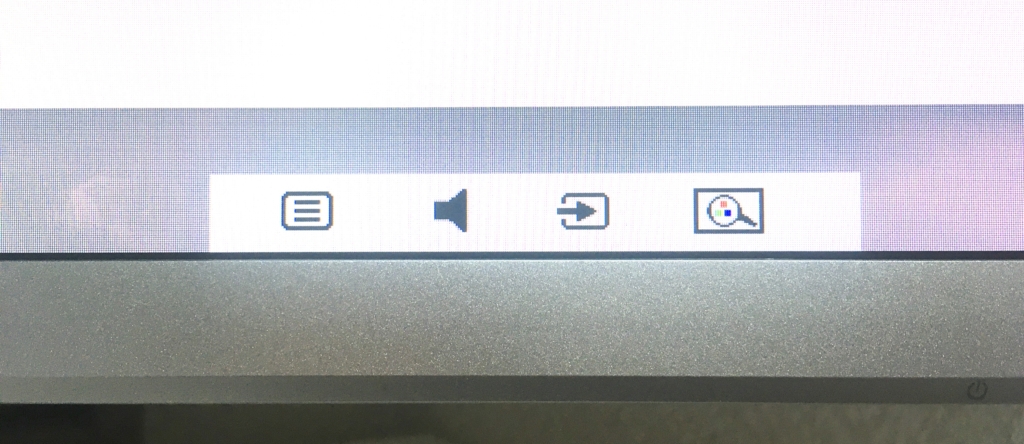
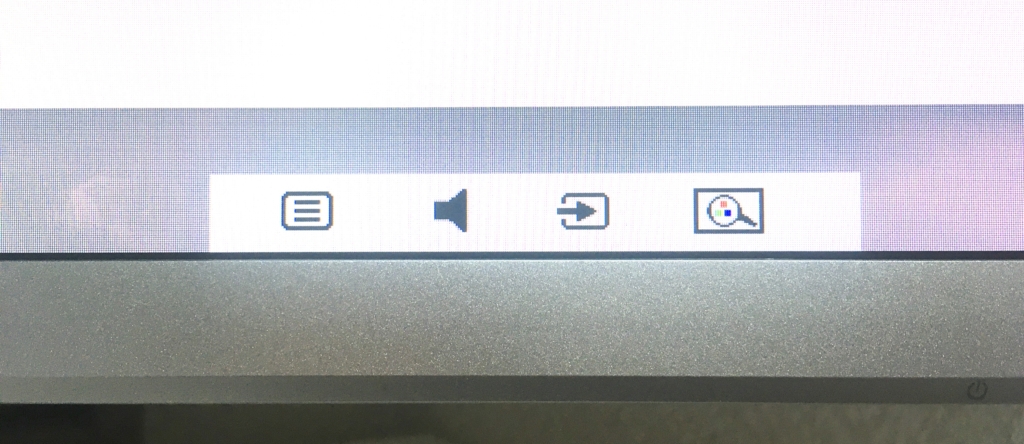
HDMI入力の切り替えは、ボタンを押すだけ! どれかボタンを押すと、3枚目の写真のようにメニューが表示されます。
矢印マークのある箇所のボタンを押すと(左から3つ目)、HDMI入力切替ができます。
また、一番右の虫眼鏡マークの箇所のボタンを押すと、「Low BlueLight」などが選べます。
まとめ
デザインと、機能と価格のバランスで絞った結果、この3つが筆者のオススメです。
最後までお読みいただき、ありがとうございました。



Macとの繋ぎ方、必要なもの、は下記のページでご紹介しています




![[商品価格に関しましては、リンクが作成された時点と現時点で情報が変更されている場合がございます。] [商品価格に関しましては、リンクが作成された時点と現時点で情報が変更されている場合がございます。]](https://hbb.afl.rakuten.co.jp/hgb/1fdeb622.09d68f10.1fdeb623.41932a5a/?me_id=1395286&item_id=10000029&pc=https%3A%2F%2Fthumbnail.image.rakuten.co.jp%2F%400_mall%2Fhp-official%2Fcabinet%2Fmonitor%2Fhp27f%2Fhp27fw-p1-white.jpg%3F_ex%3D240x240&s=240x240&t=picttext)

![[商品価格に関しましては、リンクが作成された時点と現時点で情報が変更されている場合がございます。] [商品価格に関しましては、リンクが作成された時点と現時点で情報が変更されている場合がございます。]](https://hbb.afl.rakuten.co.jp/hgb/1fdff9ed.c130c7f0.1fdff9ee.20b7a57c/?me_id=1210933&item_id=12093417&pc=https%3A%2F%2Fthumbnail.image.rakuten.co.jp%2F%400_mall%2Fdtc%2Fcabinet%2Fmc2532%2F1266282.jpg%3F_ex%3D300x300&s=300x300&t=picttext)
![[商品価格に関しましては、リンクが作成された時点と現時点で情報が変更されている場合がございます。] [商品価格に関しましては、リンクが作成された時点と現時点で情報が変更されている場合がございます。]](https://hbb.afl.rakuten.co.jp/hgb/1fdfeae8.dce39aa6.1fdfeae9.c5d8ea95/?me_id=1269553&item_id=12470280&pc=https%3A%2F%2Fthumbnail.image.rakuten.co.jp%2F%400_mall%2Fbiccamera%2Fcabinet%2Fproduct%2F4152%2F00000006431024_a01.jpg%3F_ex%3D300x300&s=300x300&t=picttext)
