
Macってどうやって外部モニターと繋ぐの?
HDMIの孔とかないし…
こんにちは、カヲです。
デザイン・機能・価格のバランスを重視、家電業界10年以上在籍中なので、家電には少し強め女子です。女性目線の商品選びや、使い勝手、設定の方法などをお伝えしたいと思っています。
Macにモニターディスプレイを繋いで、デュアルディスプレイ(2画面)で使いたい!
けど、どの孔を使うの?どうやって繋いだらいいの?という疑問にお答えします。
この記事はこんな方に向けて書いています
この記事の内容
- Macを外部モニターに繋ぐ方法【超カンタン!】
- Macを外部モニターに繋ぐのに必要なアイテム【1つだけ】
- デュアルディスプレイで仕事効率UP!【オフタイムも充実】
Macを外部モニターに繋ぐ方法【超カンタン!】
実はとってもカンタン!



HDMIケーブルやアダプタで接続するだけです!
じゃあ、どんなケーブルがいるの?
早速みていきましょう♪
Macを外部モニターに繋ぐのに必要なアイテム【1つだけ】
まず、Macのポート(孔の仕様)を確認しましょう。
画面左上 Appleメニュー(リンゴマーク)>「このMacについて」>「サポート」>「技術仕様」で確認できます。
あとは、お持ちのMacに対応するケーブルを購入して繋ぐだけです。
参考までに、筆者のiMacはThunderbolt3ポート搭載だったので、下記を購入。
これを選んだ理由
- 取説的な紙に「MacBook」が明記されていて安心(下記の画像をクリックで拡大できます)
- シンプルに見た目がかっこいい
- ケーブルをまとめるマジックテープもついていて便利
- ケーブルはナイロン編みで覆われていて、やわらかくて折れにくい、絡みにくい
- USB-C/Type-C入力、通常のHDMIケーブルみたいに簡単に接続できて、すぐに映像を映し出せる
- コネクタシェルは高品質のアルミ合金を採用、差込部は金メキ処理で、長期使用で酸化による接触不良、信号劣化の心配はないらしい
- 長さ1.8m、と充分な長さ


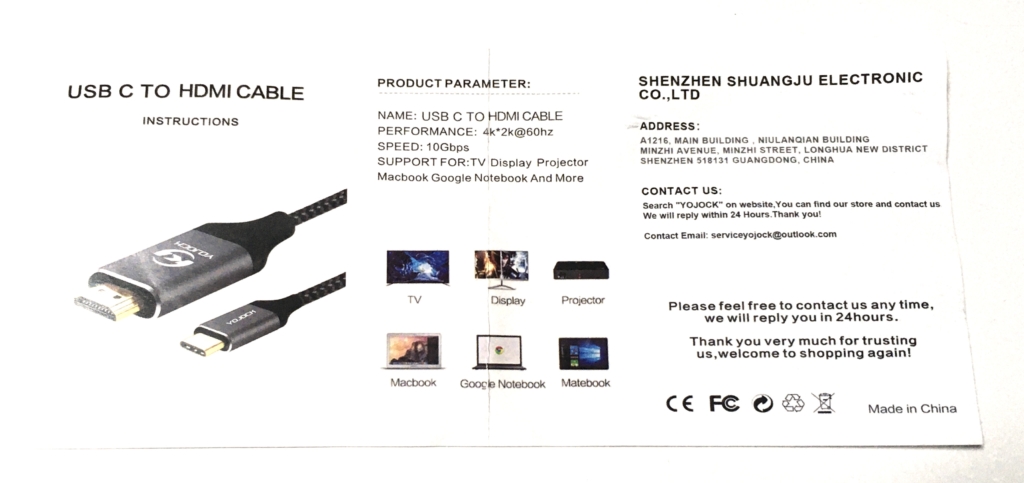
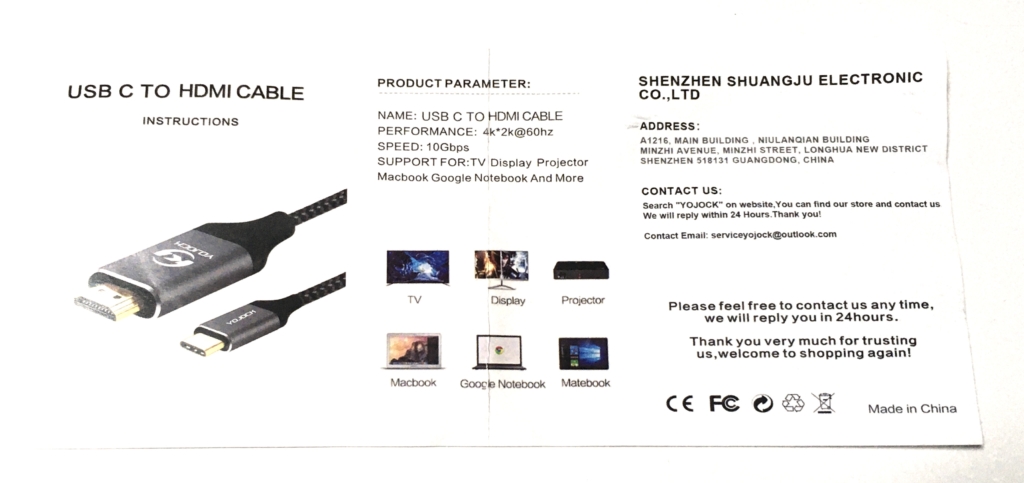



ケーブルでモニターと繋ぐと、Macが自動で検出してくれて、
すぐにモニターを使うことができました
デュアルディスプレイで仕事効率UP!【オフタイムも充実】
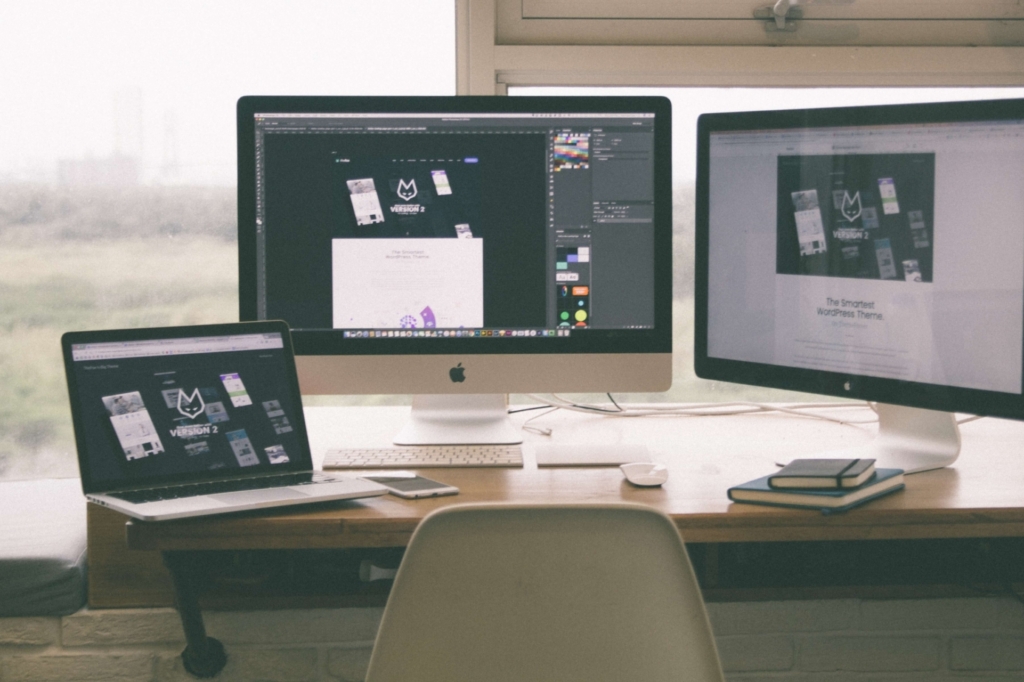
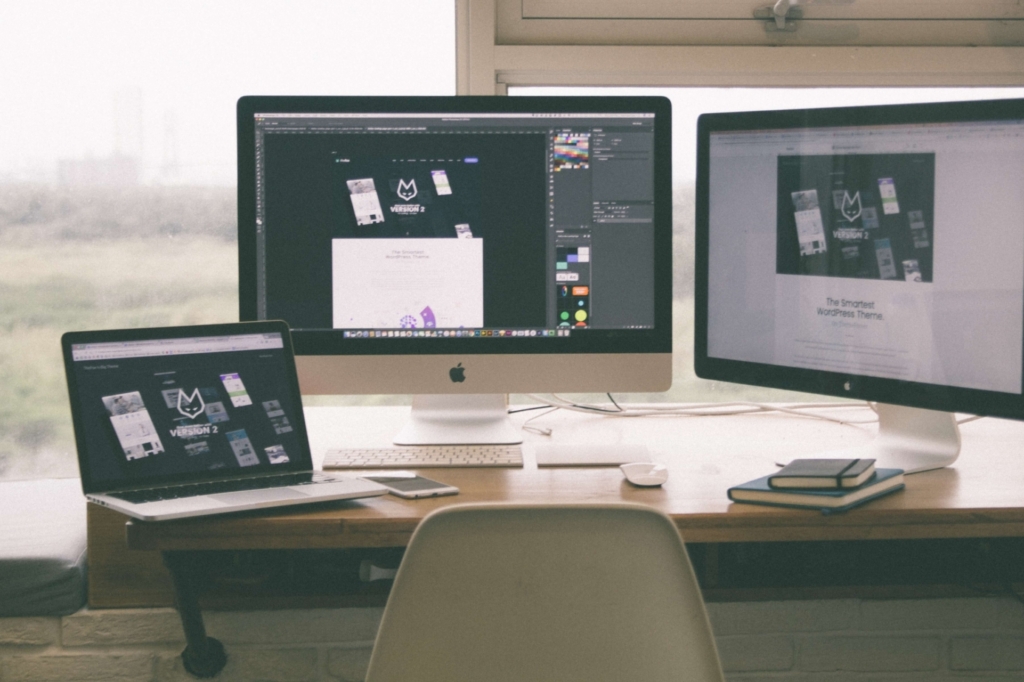
デュアルディスプレイ(2画面)で仕事をすると、驚くほど仕事がしやすいです。
一方で資料やメールやwebなど参照しながら、もう一方でメインの作業ができます。
オフタイムだと、一方でYouTubeを流しながら、ネットをみたりメールを見たり。
ぜひデュアルディスプレイでオンオフ共に、快適なマルチタスク、ながら作業を楽しんでみてください。
まとめ
最後までお読みいただき、ありがとうございました。



おすすめモニターディスプレイも下記でご紹介しています




![[商品価格に関しましては、リンクが作成された時点と現時点で情報が変更されている場合がございます。] [商品価格に関しましては、リンクが作成された時点と現時点で情報が変更されている場合がございます。]](https://hbb.afl.rakuten.co.jp/hgb/1fe08fef.602b6d22.1fe08ff0.09ff1149/?me_id=1396314&item_id=10053413&pc=https%3A%2F%2Fthumbnail.image.rakuten.co.jp%2F%400_mall%2Fbrightfuture%2Fcabinet%2Fr_1611476292%2F4939805932727_3.jpg%3F_ex%3D300x300&s=300x300&t=picttext)

